hp打印机怎么打印照片电脑如何操作 , 惠普打印机怎样连接电脑打印文件?
1、在连接该打印机的电脑上点击左下角的开始按钮,选择设备和打印机进入。2、在打开的打印机设备列表页面中选中该型号打印机,点击右键选择开始扫描按钮。3、此时在出现的扫描对话框中可以根据需要设置扫描文件的分辨率等,点击扫描按钮。4、等待设备的扫描进度完成。5、当扫描进度完成以后可以看到该图片,
1、首先将照片纸放在打印机里,然后再电脑上选择打印照片的功能在设置中选择彩色即可打印。2、其次图片,在图片上点右键,打印,选择你要打的一张或几张图片,选择打印机,打印首选项里面是关键。3、最后点开打印首选项需要选择照片的大小,一般的是A6(6寸),纸张选择高光相纸,质量选高,点击下一步
④ hp打印机怎么打印照片电脑如何操作 步骤一: 在放纸张处中装入照片纸 1、取出主纸盒中的所有普通纸。将照片纸纵向放入纸盒中。 如果纸张上有一个穿孔标签,则在放入纸张时,让标签朝上或朝向您,以防止打印到标签上。采用背面加载型纸盒的喷墨打印机︰ 光面或打印面朝上。(4)电脑怎么设置惠普打印
3.在开始-控制面板-打印机-打印机窗口中-文件-服务器属性-驱动程序-删除这里的驱动程序4.如果这个电脑只安装一个打印机,可以删除c:\windows\system32\spool\drivers\win32x86\3\将3文件夹下面所有文件(对于第4种方法,如果这个电脑上还安装了其他的驱动程序,删除这些文件会影响其他打印机的使用,请
问题一:HP打印机怎么打印照片 你用的是HP什么型号的打印机?一般是先打开图片,在图片上点右键,打印,下一步,选择你要打的一张或几张图储,下一步,选择打印机,打印首选项里面是关键,点开打印首选项需要选择照片的大小,一般的是A6(6寸),纸张选择高光相纸,质量选高,然后下一步,最后到打
1、进入照片所在文件夹,找到要打印的照片,右击照片,在属性菜单中选择【打开方式】- 【照片】。2、在 Windows 照片查看器中的“打印照片”窗口中,单击选项“”【更多选项】,在列表中选择【打印】。3、进入打印界面,单击【更多设置】,打开打印机文档属性窗口以访问更多的打印设置。如:纸张大小
hp打印机怎么打印照片电脑如何操作
您好,可以现在惠普的官方网站将对应的打印机驱动下载进行安装。在安装的过程中看到提示再将打印机通过数据线连接电脑就可以完成安装。具体的以惠普1018打印机为例,方法如下:1、在电脑上打开惠普打印机的官方网站,点击界面上的支持,选择软件与驱动程序。2、页面跳转以后输入1018型号点击搜索。3、在搜索结
要将惠普打印机无线连接到电脑,通常需要通过Wi-Fi网络或使用打印机的无线直连功能,配合电脑上的打印机设置或专用软件来完成连接。详细 第一段:准备阶段 在开始无线连接之前,确保你已经具备以下条件:一台支持无线连接的惠普打印机、一个可用的Wi-Fi网络,以及一台配备无线网络功能的电脑。此外,打印机
1、首先需要先确认电脑已经和打印机连接了。2、打开控制面板,找到“硬件和声音”。3、在点击上面的设备和打印机。4、再点击添加打印机。5、点击我所需的打印机未列出。6、选择使用tcp/ip地址或主机名添加打印机。7、输入自己的主机名。8、设备类型选择标准。9、再找自己打印机的型号选择,点击下一
1、将打印机连接至主机,打开打印机电源,通过主机的“控制面板”进入到“打印机和传真”文件夹,在空白处单击鼠标右键,选择“添加打印机”命令,打开添加打印机向导窗口。2、选择“连接到此计算机的本地打印机”,并勾选“自动检测并安装即插即用的打印机”复选框。3、此时主机将会进行新打印机的检测
如何将惠普打印机连接到电脑上使用?
惠普打印机怎么连接电脑 1、使用数据线接线将电脑与打印机连接到一起,然后将打印机开机。注:数据连接线电脑端插口不要选择错误,选择错误会导致打印机无法运行。2、打开电脑,点击我的电脑,打开后在上方菜单栏中点击控制面板按钮。3、打开控制面板后点击打印机与传真选项卡,进入后点击下方的添加新的
连接惠普打印机至电脑打印可以通过以下几种方式:1. USB连接:使用打印机附带的USB线缆连接打印机和电脑。在两者连接好之后,系统会自动安装打印机驱动程序并将打印机添加到电脑中的打印设备列表中。2. 无线连接:如果你拥有一台支持无线连接的惠普打印机和一个无线网络,可以通过以下步骤将其连接至电脑:-
连接打印机至电脑有多种方法,其中USB连接是最直接的方式。只需将打印机的USB线接入电脑USB接口,打开打印机电源,电脑就会自动识别并安装相应的驱动程序。若采用Wi-Fi连接,则需将打印机接入同一Wi-Fi网络,随后在电脑上输入打印机的IP地址,通过网络进行连接。完成连接后,即可开始设置打印选项和打印文件。
首先准备一台电脑和惠普打印机,取出电脑和打印机的连接线,将USB插头分别连接到打印机和电脑上面。然后在电脑上打开控制面板,选择“查看设备和打印机”选项,查看是否有惠普的打印机设备,若没有,需安装驱动设备。接着打开网页,进入惠普官网,将网页滚动至最底端,在支持选项中选择“下载驱动程序”,按
先连接打印机电源,接通后,打开打印机电源,此时,可将信号线插入打印机后面,插紧,注意信号线两头都是有方向性的,但不要将信号线插入到机箱后面的接口上。将打印机的驱动光盘放进光驱,安装打印机的驱动程序,安装完毕后,一般会提醒你,“请连接打印机”,此时,将打印机信号线再插入到机箱后面的U
惠普打印机怎么连接电脑打印文件呢?
1. 通过有线连接 步骤一:准备连接材料。确保有一根可用的USB数据线,用于将打印机与电脑连接。步骤二:连接打印机电源并打开打印机。确保打印机处于正常工作状态。步骤三:连接USB数据线。将USB数据线的一端插入打印机的USB接口,另一端插入电脑的USB端口。步骤四:安装驱动程序和软件。打开惠普官方网站
首先准备一台电脑和惠普打印机,取出电脑和打印机的连接线,将USB插头分别连接到打印机和电脑上面。然后在电脑上打开控制面板,选择“查看设备和打印机”选项,查看是否有惠普的打印机设备,若没有,需安装驱动设备。接着打开网页,进入惠普官网,将网页滚动至最底端,在支持选项中选择“下载驱动程序”,按
1、使用数据线接线将电脑与打印机连接到一起,然后将打印机开机。注:数据连接线电脑端插口不要选择错误,选择错误会导致打印机无法运行。2、打开电脑,点击我的电脑,打开后在上方菜单栏中点击控制面板按钮。3、打开控制面板后点击打印机与传真选项卡,进入后点击下方的添加新的打印机。4、此时系统会自动
连接打印机至电脑有多种方法,其中USB连接是最直接的方式。只需将打印机的USB线接入电脑USB接口,打开打印机电源,电脑就会自动识别并安装相应的驱动程序。若采用Wi-Fi连接,则需将打印机接入同一Wi-Fi网络,随后在电脑上输入打印机的IP地址,通过网络进行连接。完成连接后,即可开始设置打印选项和打印文件。
1、首先把打印机的数据线接到电脑上,然后插上电源线并打开打印机。四 惠普打印机如何与电脑连接电脑 将打印机附带的光盘放入电脑光驱,启动安装程序,在安装过程中会提示“连接打印机”,这时候只需要将打印机连接电脑(一般都是USB接口,直接插在电脑上即可),根据提示一步步完成即可打印有两个需要连
惠普打印机怎样连接电脑打印文件?
1:如果之前该机未安装过打印机,为确保一次安装成功,检查打印机需要服务。计算机(我的电脑、这台电脑)图标右键---管理---服务,或开始→控制面板→系统和安全→管理工具-服务,设置下面服务为自动启动并启动,重启计算机 server print spooler 重点 workstation 2:HP4720安装驱动时,,不要插USB数据
一、hp打印机安装步骤 1、安装之前我们首先要准备好会需要到的各种工具,比如会用到电脑、打印线、纸和打印机等等。2、准备好工具之后,我们将送的光盘放到光驱,假如没有光驱的话,我们就将文件直接拷到U盘里面,然后再将其放进电脑里面就可以了。3、假如是光盘启动的话,一般系统都会自动运行安装到
操作方法 01 我是直接用USB先连接的电脑,按打印机开关后,win10系统自动安装驱动,可以正常打印,但无法设置wifi。由于产品没有详细说明书,所以至电客服,客服说不能使用系统自带的驱动。要从官网下载驱动程序 https://support.hp.com/cn-zh/drivers/printers 02 在打印机界面,输入4720,平台会自动
打开“无线直连”按钮,然后点击“信息”键,打印机会打印出HP网络配置页,在其中的一张纸上,你会找到惠普3638自行发射的SSID以及其密码,只要在手机设置里的“无线局域网”中搜索到惠普自己的SSID,然后输入密码进行连接,就可以完成无线直连,同样可以摆脱电脑用手机进行移动打印工作。
1、准备一台电脑和惠普的打印机,取出电脑和打印机的连接线,将USB插头分别连接到打印机上面。 2、在电脑上打开控制面板,选择“查看设备和打印机”选项,查看是否有惠普的打印机设备,若没有,需安装驱动设备。 3、打开网页,进入惠普官网,碧缺将网页滚动至最低端,在支持选项中选择“下载驱动程序”,按照提示选择打印机,
https://support.hp.com/cn-zh/drivers/printers 在打印机界面上,我输入了型号“4720”,系统随即显示完整的名称供我选择。接下来,我进行了搜索并成功到达下载界面,下载了适合我打印机的驱动程序进行安装。在这个过程中,我必须确保打印机通过USB连接到电脑。安装完成后,我的桌面上出现了一个打印机管
一、hp打印机安装步骤1、安装之前我们首先要准备好会需要到的各种工具,比如会用到电脑、打印线、纸和打印机等等。2、准备好工具之后,我们将送的光盘放到光驱,假如没有光驱的话,我们就将文件直接拷到u盘里面,然后再将其放进电脑里面就可以了。3、假如是光盘启动的话,一般系统都会自动运行安装到引导
hp4720打印机连电脑惠普打印机怎么连电脑打印
1、右击要打印的照片,选择【打印】菜单。 2、弹出打印机设置窗口,在打印机列表中选择用来打印照片的打印机名。 3、在纸张大小列表中点击【其他】选择与照片纸大小一样的尺寸,这里选择的是4X6的。 4、质量列表中选择照片打印的质量,最佳打印出来的效果最好。 5、照片纸中选择相应的照片纸张类型。 6、点击【选项】可以设置打印机更多的内容。 7、纸张大小一定要设置正确,不然会出现尺寸不符的问题,会出现无法打印等问题,最后点击打印即可。步骤一: 在放纸张处中装入照片纸 1、取出主纸盒中的所有普通纸。将照片纸纵向放入纸盒中。 如果纸张上有一个穿孔标签,则在放入纸张时,让标签朝上或朝向您,以防止打印到标签上。采用背面加载型纸盒的喷墨打印机_ 光面或打印面朝上。 2、采用正面加载型纸盒的喷墨打印机_ 光面或打印面朝下。采用正面加载型纸盒的激光打印机_ 光面或打印面朝上。调整纸张宽度导板,使其紧贴纸张边缘。 3、按下打印机的电源开关键,打开打印机的电源。 步骤二: 打印照片 1、进入照片所在文件夹,找到要打印的照片,右击照片,在属性菜单中选择【打开方式】- 【照片】。 2、在 Windows 照片查看器中的“打印照片”窗口中,单击选项“...”【更多选项】,在列表中选择【打印】。 3、进入打印界面,单击【更多设置】,打开打印机文档属性窗口以访问更多的打印设置。如:纸张大小,颜色等。 4、全部设置好之后单击确定,然后单击打印。 5、打印后,照片将按照您设置进行打印,完成后从纸盒中取出所有照片纸并将其存放在附带的包装盒或塑料袋中。 如果长时间放在纸盒中,纸张可能会卷曲。 扩展资料: 打印设置包括: 1、纵向或横向 选择“纵向”进行垂直打印,或选择“横向”进行水平打印。“布局”、“完成”或“特性”选项卡上的“方向”菜单 2、纸盒或来源 如果您的打印机有多个纸盒,请选择照片纸所装入的纸盒。“纸张/质量”或“特性”选项卡上的“来源”或“纸张来源”菜单 3、照片纸类型 设置正在使用的纸张类型,如 HP 照片纸、光面纸或布纹相纸。“纸张/质量”或“特性”选项卡上的“类型”、“纸张类型”或“介质”菜单 4、纸张尺寸 选择您在打印机中所装入的纸张的尺寸,例如 4 x 6、5 x 7 或 8 x 10 纸张。“高级选项”或“特性”选项卡上的“尺寸”或“纸张尺寸”菜单。某些较新的打印机支持更多的纸张选项。 转至创建自定义纸张尺寸 了解更多信息。 5、添加或删除边框 在照片的周围添加一个白色边框,或打印到纸张的边缘。“高级选项”中的“无边框打印”或“纸张尺寸”菜单。“打印快捷方式”选项卡可能包括带边框或不带边框打印的快捷方式。 6、质量: 度量单位是每英寸点数 (DPI) 打印分辨率。 更高的 DPI 会产生品质更好的照片,但是会降低打印速度,并且会使用更多的墨水。 请参阅打印机规格,了解打印速度(度量单位是每分钟打印的页数)。 颜色和质量设置: 1、草稿: 当墨盒的墨水量不足或当不需要高质量打印时,通常使用最低的 DPI。 2、普通: 默认质量设置适用于大多数打印任务。 3、最佳: DPI 高于正常。 4、最大 DPI: 可用的最高 DPI 设置。 5、“纸张/质量”选项卡上的“质量设置”或“介质”菜单。根据具体打印机,“以最大 DPI 打印”或“输出质量”菜单通过“高级选项”提供。彩色打印或黑白打印: 根据具体打印机,可以使用以下设置。 6、彩色: 使用所有墨盒,打印颜色全面的照片。黑白或“只使用黑色墨水打印”或“单色”: 只使用黑色墨盒的打印机; 适用于打印正常或更低质量的黑白内容。灰度: 打印机使用所有墨盒中的墨水,以产生更广泛的黑色和灰色; 适用于高质量的黑白打印。 7、根据打印机选择彩色和黑白设置。选择“打印/质量”选项卡上的“彩色”或“黑白”。在“颜色”选项卡、“特性”选项卡或者“高级选项”中,点击“灰度打印”旁边的菜单并选择“关闭”彩色打印、“高质量灰度打印”或“仅使用黑色墨水打印”。 参考资料:HP打印机-如何打印照片
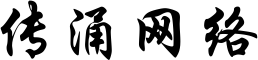
还没有评论,来说两句吧...