一体机怎么连接wifi触控一体机怎么使用 , 多媒体教学一体机怎么使用
摘要一体机连接wifi,需要电脑硬件配备无线网卡且可以正常使用。可以将电脑的wifi开关打开然后搜索附近“wifi热点”进行连接即可。‘肆’ 一体机怎么连接wifi步骤 1、电脑桌面右下角只出现小电脑标识,但是由于电脑没有连接网线,所以电脑右下角的图标就显示红色小X标识。如下图所示:‘伍’ 一体机怎么连接
1. 首先,点击一体机上的“控制面板”图标,打开控制面板界面。2. 在控制面板界面中,点击右上角的“查看方式”下拉菜单,选择“小图标”视图。3. 在小图标视图中,找到并点击“Windows移动中心”图标,进入移动中心设置。4. 在Windows移动中心,您应该能够看到“无线”或“Wi-Fi”开关。点击该开关,
一、用网线连接一体机电脑,确保可以上网。二、如果是WIN7系统,点开无线共享网络,设置新连接和网络,然后选最下边(计算机到计算机)这一项,输入一点基本的东西,一步步设置下去。三、其它系统,用软件实现wifi热点,如360免费WIFI或者WIFI精灵等,安装后自动生成WIFI热点。如果一体机没有无线网卡,买一个
一体机连接wifi,需要电脑硬件配备无线网卡且可以正常使用。可以将电脑的wifi开关打开然后搜索附近“wifi热点”进行连接即可。1、首先找到电脑的控制面板,并进入到控制面板中(开始---控制面板);2、进入控制面板后,在右上角的查看方式下面选择“小图标”;3、进入小图标界面后,找到“WINDOWS移动中心”点
1. 打开一体机,找到控制面板。2. 在控制面板上找到“网络和共享中心”并单击。3. 在“网络和共享中心”中找到“更改适配器设置”并单击。4. 找到您要连接到的 Wi-Fi 网络并右键单击其图标,然后选择“连接”。5. 输入 Wi-Fi 网络的密码,并单击“连接”按钮。6. 如果密码正确,一体机将连接到
一体机怎么连接wifi触控一体机怎么使用
关闭投影仪时,可以使用遥控器或手动操作。使用遥控器时,只需按下关机按钮即可。手动操作时,在投影仪上找到关机按钮并按下即可。使用投影仪时,请注意以下几点:确认设备已安装好且可以使用;尽量避免在光线较暗的环境中使用,以免对眼睛造成伤害;避免将水或其他液体溅到投影仪上;长时间不使用时,请
接着,连接视频源设备至希沃白板一体机,可以选择HDMI、VGA或其他适配器进行连接。请确保视频源设备也已启动,并连接至正确的输入端口。使用遥控器或屏幕上的按键选择正确的输入源,例如HDMI输入源。接下来,调整投影仪的投影距离和角度,确保投影画面大小和位置合适。如有需要,调节投影亮度、对比度和色彩,
首先,确保设备的电源已经接通,然后打开多媒体讲台的控制台。接下来,按下控制台上的多媒体投影仪开关键,启动投影仪。在使用过程中,需要将投影仪的信号源切换为HDMI,这样便可以正常使用教室多媒体一体机的投影功能。需要注意的是,在切换信号源时,确保投影仪和多媒体一体机之间的HDMI线缆连接稳固,以
1. 确认接口与线缆:首先,查看一体机和投影仪的接口,确保它们有HDMI或VGA等接口。然后准备相应的线缆。2. 物理连接:使用线缆将一体机的对应接口与投影仪的接口连接起来。例如,如果使用HDMI线,就将一体机的HDMI输出端口与投影仪的HDMI输入端口相连。3. 设置投影仪:开启投影仪,通常需要在投影仪的菜
第1步:按下多媒体教学一体机右下方面板上的电源键,电脑投影同步开机。第2步:开展正常的教学工作。第3步:下课关机:按下多媒体教学一体机右下方面板上的电源键,电脑投影同步关机。或通过计算机系统的关机程序,关闭计算机。关闭计算机后,投影仪会在充分冷却后自动关机。第4步:教师关闭黑板 二、使用
一体机投影仪怎么使用
一、使用多媒体教学一体机的操作流程 第1步:按下多媒体教学一体机右下方面板上的电源键,电脑投影同步开机。第2步:开展正常的教学工作。第3步:下课关机:按下多媒体教学一体机右下方面板上的电源键,电脑投影同步关机。或通过计算机系统的关机程序,关闭计算机。关闭计算机后,投影仪会在充分冷却后自动
希沃一体机使用教学如下:1、在手机和电脑都下载并且安装“希沃白板”软件。2、手机和电脑分别打开“希沃白板”。3、电脑使用“希沃白板”打开课件。4、手机端软件会显示“移动授课”按钮,点击它。5、在手机端进行操控,可选择“课件/遥控器”两种控制模式。6、
1、直接打开鸿合多媒体教学一体机的开始菜单,点击设备和打印机进入。2、下一步弹出新的窗口,需要选择添加打印机跳转。3、这个时候如果没问题,就启动图示的安装类型。4、等完成上述操作以后,根据实际情况确定所连接的对象。5、这样一来会得到相关的结果,即可实现要求了。
第1步:班级学生管理员用钥匙打开黑板。第2步:按下教学一体机右下方面板上的电源键,电脑投影同步开机。第3步:开展正常的教学工作。第4步:下课关机:按下教学一体机右下方面板上的电源键,电脑投影同步关机。或通过计算机系统的关机程序,关闭计算机。关闭计算机后,投影仪会在充分冷却后自动关机。第5
多媒体教学一体机的操作流程包括开机、教学、下课关机以及关闭黑板。具体步骤为:首先,通过按下右下方面板上的电源键启动一体机,同时电脑和投影同步启动。接下来,教师可以进行正常的教学活动。最后,当课程结束时,再次按下电源键关闭一体机和投影。值得注意的是,如果选择通过计算机系统的关机程序关闭,则
多媒体教学一体机怎么使用
如何使用多媒体一体机进行教学 1. 开机:按下多媒体一体机右下方面板上的电源键,电脑和投影仪将同步开机。2. 教学工作:进行正常的教学活动。3. 关机:按下多媒体一体机右下方面板上的电源键,电脑和投影仪将同步关机。或者,通过计算机的关机程序关闭计算机。计算机关闭后,投影仪会等待充分冷却后自动
一、使用多媒体教学一体机的操作流程 第1步:按下多媒体教学一体机右下方面板上的电源键,电脑投影同步开机。第2步:开展正常的教学工作。第3步:下课关机:按下多媒体教学一体机右下方面板上的电源键,电脑投影同步关机。或通过计算机系统的关机程序,关闭计算机。关闭计算机后,投影仪会在充分冷却后自动
希沃一体机使用教学如下:1、在手机和电脑都下载并且安装“希沃白板”软件。2、手机和电脑分别打开“希沃白板”。3、电脑使用“希沃白板”打开课件。4、手机端软件会显示“移动授课”按钮,点击它。5、在手机端进行操控,可选择“课件/遥控器”两种控制模式。6、
1、直接打开鸿合多媒体教学一体机的开始菜单,点击设备和打印机进入。2、下一步弹出新的窗口,需要选择添加打印机跳转。3、这个时候如果没问题,就启动图示的安装类型。4、等完成上述操作以后,根据实际情况确定所连接的对象。5、这样一来会得到相关的结果,即可实现要求了。
第1步:班级学生管理员用钥匙打开黑板。第2步:按下教学一体机右下方面板上的电源键,电脑投影同步开机。第3步:开展正常的教学工作。第4步:下课关机:按下教学一体机右下方面板上的电源键,电脑投影同步关机。或通过计算机系统的关机程序,关闭计算机。关闭计算机后,投影仪会在充分冷却后自动关机。第5
多媒体教学一体机的操作流程包括开机、教学、下课关机以及关闭黑板。具体步骤为:首先,通过按下右下方面板上的电源键启动一体机,同时电脑和投影同步启动。接下来,教师可以进行正常的教学活动。最后,当课程结束时,再次按下电源键关闭一体机和投影。值得注意的是,如果选择通过计算机系统的关机程序关闭,则
多媒体教学一体机怎么使用
当触控一体机网络连接成功后,即可使用会议触控一体机或者多媒体教学一体机了,用手指或者触摸笔点击屏幕上应用就可使用和书写。和使用一般PC电脑无任何差异。第五步:接入机顶盒 如果接入机顶盒,触控一体机就是一体电视,用它来看电视节目 完全没有任何问题。可以通过遥控器进行遥控。第六步:关机 触控一体
教室多媒体一体机的投影使用方法如下:首先,确保设备的电源已经接通,然后打开多媒体讲台的控制台。接下来,按下控制台上的多媒体投影仪开关键,启动投影仪。在使用过程中,需要将投影仪的信号源切换为HDMI,这样便可以正常使用教室多媒体一体机的投影功能。需要注意的是,在切换信号源时,确保投影仪和多
第1步:按下多媒体教学一体机右下方面板上的电源键,电脑投影同步开机。第2步:开展正常的教学工作。第3步:下课关机:按下多媒体教学一体机右下方面板上的电源键,电脑投影同步关机。或通过计算机系统的关机程序,关闭计算机。关闭计算机后,投影仪会在充分冷却后自动关机。第4步:教师关闭黑板 二、使用
多媒体教学一体机的操作流程包括开机、教学、下课关机以及关闭黑板。具体步骤为:首先,通过按下右下方面板上的电源键启动一体机,同时电脑和投影同步启动。接下来,教师可以进行正常的教学活动。最后,当课程结束时,再次按下电源键关闭一体机和投影。值得注意的是,如果选择通过计算机系统的关机程序关闭,则
多媒体教学一体机的使用方法如下:1. **开机与关机**:按下电源键启动设备,等待一体机启动完成。关机时,应在主界面选择关机或重启,确保设备正常关闭。2. **连接设备**:使用HDMI或VGA线将电脑、投影仪等设备与一体机连接,以便投影课件或播放音视频内容。3. **调节设置**:在一体机的操作界面上
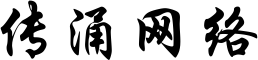
还没有评论,来说两句吧...