联想台式一体机一键还原在哪 , 联想电脑装回原系统联想电脑一体机怎么一件还原系统
联想台式电脑的F2键可以进入联想电脑拯救系统,选择“一键恢复”,使用上下键选择选项,然后按“R”键继续。接着,再次使用左右键选择“继续”,进入“联想一键恢复”界面。这里有三个选项:系统恢复、系统备份和备份卸载。根据您的需求,使用上下键选择相应的选项,然后按Enter键确认。在进行系统恢复时,请
在联想一体机启动时,想要进入一键还原界面,您需要在开机瞬间按下F2键。具体操作方法是,在电脑启动但还未加载操作系统之前,迅速按下F2键,这样就可以进入BIOS设置界面,从这里您可以找到一键还原的相关选项。请注意,操作过程中需要把握好时机,因为一旦操作系统启动,将无法通过这种方式进入。在BIOS界面,
联想台式机恢复出厂设置是开机后直接按下F2。台式机、一体机 方法:开机后按下F2键,即可启动一键恢复。一键还原步骤如下:1、开机后按下F2键,即可启动一键恢复,进入一键恢复主界面;2、选择:“从初始备份恢复”可以把系统恢复到出厂状态,单击:“下一步”;3、点击开始(恢复过程中一定要接电源适配
1、首先打开电脑;2、在出现“LENOVO”的图标使时,在键盘上下按下“F2”进入一键恢复界面;3、在一键恢复界面下找到“系统恢复”选项一栏,点击打开;4、打开后,点击“系统恢复到出厂状态”选项即可。
1. 在关机状态下,按下一键恢复键,进入一键恢复主界面。2. 选择“从初始备份恢复”选项,这将把系统恢复到出厂状态,然后点击“下一步”。在恢复过程中,请确保接上电源适配器,否则可能会导致一键恢复功能无法使用。3. 系统会提示是否开始恢复,选择“是”,则开始恢复过程。4. 如果您需要从用户自行
1、电脑开机。2.出现 LENOVO 的LOGO 时,键盘下按 F2 ,进入一键恢复界面。3.在一键恢复界面下找到系统恢复,把系统恢复到出厂状态就可以了。
联想台式一体机一键还原在哪
1,先将联想电脑“桌面和磁盘C”的重要资料转移到其他磁盘分区,打开网络搜索“魔法猪官网”到官网内下载魔法猪一键重装系统软件。 2,关闭杀毒软件,打开魔法猪一键重装系统,软件会先对电脑环境进行检查。 二 联想笔记本电脑重装系统按什么键 无需按键,用一键重装即可。 1,先将联想电脑“桌面和磁盘C”的重要资料转移到
1,先将联想电脑“桌面和磁盘C”的重要资料转移到其他磁盘分区,打开网络搜索“魔法猪官网”到官网内下载魔法猪一键重装系统软件。2,关闭杀毒软件,打开魔法猪一键重装系统,软件会先对电脑环境进行检查。Ⅶ 联想电脑怎么重装系统步骤如下 联想电脑重装系统步骤如下 1、制作好pe启动盘之后,将win10系统iso
先设置光驱启动 放上系统盘 按1就可以了 今天我就装了一台联想台试机的系统 联想的机器做不了一键ghost ③ 联想电脑怎么重装系统 如果是可以正常开机的情况下是可以进行一键重装的,具体操作如下:1、首先网络搜索【小白系统官网】进去后下载小白一键重装系统软件。④ 联想电脑怎么安装系统 联想电脑换系统
1、首先重启联想笔记本,然后再进入联想LOGO界面的时候,我们立即在键盘按Fn+F2键,就可以进入联想笔记本的Bios设置了;2、当进入联想笔记本bios界面后,如果我们要使用光盘或者U盘装系统的话,只需要进入Boot设置里,设置第一启动项选择为光驱或者U盘就可以。3、如果要设置联想笔记本第一启动项,还有一个简单的方法,就是开机
联想一体机系统怎样重装准备工作:1、1G以上的U盘或存储卡2、UltraISO-U盘系统文件写入工具3、系统安装文件下面开始讲如何利用U盘制作启动盘安装系统第一步,双击UltraISO.exe,再打开刚才下载的系统文件第二步,插入U盘或是存储卡,选择“启动光盘-写入硬盘映像”第三步,选择写入模式,制作启动盘(写入前
1、首先打开电脑,然后按快捷键F12进入BIOS设置页面,如图所示,上下键选择上面一排的BOOT的选项进入。2、然后进入BOOT的选项里面,进入之后上下键选择CD-ROM光驱,将光驱设置为第一启动。3、最后,选择好之后,会弹出来对话框,按F10键选择YES保存设置并退出,重启电脑就可以了。
联想笔记本电脑用U盘装系统可以通过bios设置U盘启动可以通过启动项热键直接一键设置。具体教程如下: 1、将U盘制作成U极速U盘启动盘制作好后,直接重启电脑,当显示器中出现联想品牌LOGO标志时,按下一键U盘启动快捷键”F12“,如图所示: B. 联想电脑重装win10系统步骤 没有U盘怎么重装系统1.硬盘安装win7之前的准备: 1、
联想电脑重装界面设置联想电脑如何重装系统一键重装系统
联想电脑重装系统步骤:1、制作好U盘启动盘,然后把下载的联想win7系统iso文件直接复制到U盘的GHO目录下:⑶ 联想电脑怎样装系统 一、准备工作:1.准备好Windows XP Professional 简体中文版安装光盘,并检查光驱是否支持自启动。 2.可能的情况下,在运行安装程序前用磁盘扫描程序扫描所有
联想电脑重装系统步骤:1、制作好U盘启动盘,然后把下载的联想win7系统iso文件直接复制到U盘的GHO目录下:⑷ 联想笔记本用u盘装系统按哪个键 首先按f2键,具体可以按照如下方式进行操作:1、下载好系统的Ghost文件,如下图中内容所表示。⑸ 联想电脑装系统怎么装 重装联想电脑系统的操作流程 联想电脑在国内
1、首先网络搜索【小白系统官网】进去后下载小白一键重装系统软件。上述是联想笔记本电脑重装系统的图文教程。⑧ 联想笔记本电脑重装系统是按哪个键 联想电脑的话是按F12进行重装系统。有更多想知道的小知识可以上我们的官网进行了解,网络搜索小白系统官网。⑨ 联想笔记本用u盘怎么装系统 联想笔记本设置U盘启动
1、下载并打开小白三步装机版软件,默认会推荐我们安装 Windows 10,点击立即重装。提醒,重装建议退出安全软件。2、接下来软件直接就下载系统,只需要耐心等候,下载完成后会自动帮助我们部署当前下载的系统。3、部署完成后会提示我们重启电脑,选择立即重启。4、重启后选择 XiaoBai PE-MSDN Online Install
联想笔记本电脑用U盘装系统可以通过bios设置U盘启动可以通过启动项热键直接一键设置。具体教程如下: 1、将U盘制作成U极速U盘启动盘制作好后,直接重启电脑,当显示器中出现联想品牌LOGO标志时,按下一键U盘启动快捷键”F12“,如图所示: B. 联想电脑重装win10系统步骤 没有U盘怎么重装系统1.硬盘安装win7之前的准备: 1、
A、开机后,当出现主板自检画面或品牌LOGO画面时,快速而连续地按BIOS热键(不同品牌型号电脑BIOS热键不同,笔记本一般为F2键,台式机一般为DEL键,联想一般为F12)进入BIOS设置界面。B、按左右箭头键移动并回车进入BOOT(或startups)选项卡,通过按上下箭头键选择启动选项、按+或-键移动启动选项,以设置
1、首先打开电脑,然后按快捷键F12进入BIOS设置页面,如图所示,上下键选择上面一排的BOOT的选项进入。2、然后进入BOOT的选项里面,进入之后上下键选择CD-ROM光驱,将光驱设置为第一启动。3、最后,选择好之后,会弹出来对话框,按F10键选择YES保存设置并退出,重启电脑就可以了。
联想电脑装系统设置联想电脑如何重装系统一键重装系统
下载合适的一键重装系统工具 在互联网上搜索合适的一键重装系统工具,根据自己电脑的型号和操作系统版本进行选择,并下载到本地。制作启动盘 将下载好的一键重装系统工具制作成启动盘,可以使用U盘或者光盘来进行制作。制作启动盘的过程需要按照工具提供的操作步骤进行。重启电脑并选择启动盘 将制作好的启动盘
4. 如果重装后遇到驱动问题,可以访问联想官网下载对应机型的最新驱动程序,或者使用驱动人生等工具进行自动安装。内容延伸:除了联想智能助手,市面上也有许多第三方一键重装系统工具,如小鱼一键重装系统、魔法猪装机大师等。这些工具同样提供了简单快捷的操作界面,支持各种Windows版本的安装。其中,小鱼一键重装
一:了解Win10自带一键重装系统的作用 Win10自带的一键重装系统是一个内置在操作系统中的功能,可以帮助用户在不丢失数据的情况下重新安装操作系统。它能够解决系统崩溃、病毒感染等问题,让用户轻松恢复正常使用。 二:寻找并打开一键重装系统功能 我们需要找到并打开Win10自带的一键重装系统功能。只需点击“开始”按钮,然后
打开电脑自带的说明书或者在相关品牌的官方网站上寻找使用说明,了解一键重装系统的具体操作方法。 启动一键重装系统功能: 按照说明书或者网站上的方法,启动电脑自带的一键重装系统功能。 选择恢复选项: 根据个人需求和电脑当前状态,选择适当的恢复选项,如恢复到出厂设置、恢复到最近一次备份等。 阅读并同意相关提示信息:
三、一键重装系统1、在系统恢复页面中,选择恢复出厂设置选项,并点击开始恢复按钮。2、系统将提示是否保留用户数据,如需全新安装,请选择否。如需保留部分数据,请选择是,并根据提示选择需要保留的分区。3、确认无误后,点击下一步按钮,等待系统自动完成重装过程。期间电脑将自动重启数次,请勿手动操作。
在联想电脑上,使用一键重装系统功能需要知道电脑的具体型号和型号信息。这些信息通常可以在电脑底部的铭牌上找到,确保准确选择系统镜像文件。3.进入一键重装系统功能 重启联想电脑后,按下F11或F12键进入引导菜单,选择"一键恢复"或"一键恢复系统"等选项,进入一键重装系统功能。4.选择系统镜像文件 在进入一
联想自带一键重装系统的便捷使用方法主要包括以下几个步骤:一、备份重要数据 数据备份:在重装系统前,务必备份重要数据,以防数据丢失。可以使用联想自带的备份工具或其他第三方备份软件进行备份。二、打开一键重装系统功能 进入BIOS界面:重启电脑,并在启动时按下相应的快捷键(如F2、F12等)进入BIOS界面。
联想自带一键重装系统的便捷使用(简单操作,轻松重装)
1. 首先打开电脑。2. 当出现“LENOVO”图标时,按下键盘上的“F2”键,进入一键恢复界面。3. 在一键恢复界面中,找到并点击“系统恢复”选项。4. 接着,点击“系统恢复到出厂状态”选项。完成以上步骤后,您的电脑将恢复到出厂时的状态。请注意,此操作会删除所有个人数据和已安装的程序,请提前备份
如果有备份的话,可以进行系统还原。如果没有备份,就得插入系统恢复光盘进行重装。一般就是这两个方法。 二 联想电脑怎么一键还原出厂系统 一、首先,打开联想电脑中的“开始”然后在“开始”中找到“设置”点击打开。 三 联想电脑恢复出厂设置的方法有哪些 电脑使用久了可能就会出现一些问题,很多朋友不会安装系统,其实
1、电脑开机。2.出现 LENOVO 的LOGO 时,键盘下按 F2 ,进入一键恢复界面。3.在一键恢复界面下找到系统恢复,把系统恢复到出厂状态就可以了。
1、只能通过备份还原的方法回到您曾经的备份点,或者是使用重装系统的方法实现还原系统;2、也可以在重启打开电脑的时候,使用【F8】进入系统的高级启动选项,选择【修复计算机】-【系统还原】,点击还原我的计算机;3、还可以在进入系统之后,打开【开始】-【控制面板】,选择【备份和还原】;4、然后选择下方的【恢复系统设置
打开电脑电源开关,迅速连续敲击键盘的【F2】按键,启动【拯救系统】→【一键恢复】;二 联想笔记本怎么恢复预装系统 联想的台式机或者笔记本的键盘上应该都会有一个系统返回键,类似OFFICE里的撤销键,是一个逆时针的圆弧箭头,你在开机后按那键,他就会进入系统系统恢复界面,你就按他的操作提示进行操作就
要提前复制到D盘; 其次,开始做一键恢复,分为以下三步: 第一步:开机,在键盘上的三个灯同时亮过后按F2键; 第二步:选择“一键恢复/继续/”,启动“联想一键恢复”; 第三步:选择“系统恢复”,回车,然后按字母E,等到恢复完,按任意键重启电脑; 再次,做完上面的三步,联想一键恢复已经完成了,但是,如果你不能确定
如果电脑电脑有“一键还原”,那就更简单了,开机后点一键还原,然后按照提示操作即可,(注意,一键还原后,安装的软件会消失,桌面上的文件会被删除。C. 联想电脑一体机怎么一件还原系统 联想电脑一键还原系统的话通常情况下在。键盘上有一个按键选择进入一键还原。有的。联想电脑的一键还原在一体机上方
联想电脑装回原系统联想电脑一体机怎么一件还原系统
1、关闭电脑运行的安全软件,以免影响电脑重装系统。2、双击打开小白系统,等待环境检测完成。3、接着我们选择联想笔记本电脑需要重装系统Win10的版本展开,选择后点击【安装此系统】。4、然后选择电脑常用的软件,勾选完成后点击【下一步】。5、接着的操作就让小白系统完成即可,期间请你不要操作电脑,以及
1、把存有win10系统iso镜像文件的u盘插在电脑usb接口上,然后重启电脑,出现开机画面时,用一键u盘启动快捷键的方法进入到u启动主菜单界面,选择【02】运行,此时会出现u启动win8pe防蓝屏版选项,再按回车键;2、双击桌面u启动pe装机工具,选择u盘中的win10系统iso镜像文件;3、工具会自动加载win10系统
联想笔记本电脑重装系统的步骤首先本机有一键恢复的功能,可以通过一键恢复将系统恢复到出厂的状态,操作方法为:首先在系统中将C盘个人重要资料拷贝到其它的盘,然后将电脑关机,直接按NOVO键进入一键恢复,然后您选择“系统恢复”即可。第二,您也可以使用联想为您提供的系统恢复光盘重新安装操作系统。具体的操作方法为:1、按
联想电脑系统重装步骤图解图3第二步:进入大白菜启动U盘设置步骤:一:采用F12快捷启动项进入U盘:4,先把大白菜启动U盘插在电脑上,然后开机,进入Logon画面时,按F12键,便会弹出快捷菜单项,选择其中的U盘“USB-HDD: Kingston DataTraceler 3.0”这一项,然后按Enter确定,即可进入大白菜启动U盘。联想电脑系统重装步骤图解图
lenovo一体机电脑重装系统联想电脑如何重装系统一键重装系统
一体机的激活方法: 台式机、一体机的激活按键为键盘上的“F2”功能键; 在电脑关闭电源的状态下,按下电源键进行开机。在联想的LOGO出现之前,按下键盘上的“F2”键或者“Fn”+“F2”的组合键。电脑自检完成后,就会自动引导进入联想一键恢复操作界面。 电脑自检完成后,就会自动引导进入联想一键恢复操作界面。这时,我们是可以使用鼠标来进行操作的。使用鼠标点击界面上的“一键恢复”按钮。 选择需要恢复的备份。 选中“从初始备份恢复”,即将电脑的系统恢复到出厂的系统状态。 选中“从用户备份恢复”,即恢复到用户之前自行备份的系统状态,前提是之前用户必须自行备份有系统。 一般,我们选择“从初始备份恢复”即可,然后点击“下一步”按钮。 点击“开始”按钮之后,“一键恢复”系统会有两次提示。 要用户确认是否恢复到初始状态,以及确认数据删除操作。这里我们全部选择“是”即可。 前提是,我们一定要记得事先备份好数据。 接下来,“一键恢复”系统就自动开始对系统分区进行初始化以及恢复操作。 在系统恢复期间,一定要保证台式机、一体机的电源不能中断;如果是笔记本电脑,一定要将电源适配器接入笔记本电脑。 大概等待15~20分钟之后,系统恢复完成。此时,我们点击“确定”,然后再点击“重启”。 自此,我们的电脑的系统就恢复到出厂的状态。 这里,我们以“联想拯救系统4.0”为例。这个版本是目前联想家用机上比较常见的版本,主要是针对Windows 8和8.1系统。 至于版本的操作,基本上都差不多。参考对照操作及可以了。第一步:备份C盘重要文件 备份C盘重要文件和数据到其他盘符上,以防一键恢复时造成数据丢失给您造成损失。 重新启动电脑,在电脑启动前,不断按“F2”键或键盘右上角的一键恢复,直到出现“联想拯救系统”界面,点击“文件管理”,选择要备份的C盘数据,点击复制备份到其他盘中,以防一键恢复后重要数据丢失,点击返回上一步。 第二步:使用“一键恢复” 将您的系统盘(通常为C盘)恢复到出厂状态,或者您上一次自己备份的状态。 点击一键恢复,选择“恢复出厂状态”选项,回车确定,按键盘“E”键继续,按键盘任意键重新启动计算机,重新设置计算机。 点击下一步,推荐勾选“现在通过启用自动更新帮助保护我的电脑”,如果没有连接网络,请勾选“现在不启用”。 点击下一步,电脑在连接网络,可选择跳过,如果您想注册Microsoft,请勾选是,反之勾选否。点击下一步,输入您想要的用户名,点击下一步,点击完成。 注意:恢复过程中若断电或非正常退出,会造成文件损坏,数据丢失甚至隐藏分区文件损坏! 第三步:安装驱动程序与软件
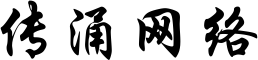
还没有评论,来说两句吧...