希沃的教学一体机怎么用? , 教学触摸一体机使用方法?
回答希沃一体机使用教学如下:1.在手机和电脑都下载并且安装“希沃白板”软件。?2.手机和电脑分别打开“希沃白板”。?3.电脑使用“希沃白板”打开课件。?4.手机端软件会显示“移动授课”按钮,点击它。5.在手机端进行操控,可选择“课件/遥控器”两种控制模式。?6.在电脑端会同步投屏课件内容。?7.手
首先,确保希沃白板一体机已连接至电源,并开启电源开关。随后,使用遥控器或屏幕上的按键启动设备。待操作系统加载完毕,您将看到一个待投影的屏幕。接着,连接视频源设备至希沃白板一体机,可以选择HDMI、VGA或其他适配器进行连接。请确保视频源设备也已启动,并连接至正确的输入端口。使用遥控器或屏幕上
1. 一体机基本操作:一体机上设有基本功能按键,具体布局如图所示。若要使用备课功能,请双击桌面上的希沃白板5软件打开。2. 登录一体机:一体机有两种操作系统可供选择,PC系统(即开机后直接进入的电脑界面)和安卓系统。在进行教师授课时,通常使用的是PC系统。如图所示,点击左下角的登录按钮进行登录。
希沃一体机使用教学如下:1、在手机和电脑都下载并且安装“希沃白板”软件。2、手机和电脑分别打开“希沃白板”。3、电脑使用“希沃白板”打开课件。4、手机端软件会显示“移动授课”按钮,点击它。5、在手机端进行操控,可选择“课件/遥控器”两种控制模式。6、
希沃的教学一体机怎么用?
教室多媒体一体机的投影使用方法如下:首先,确保设备的电源已经接通,然后打开多媒体讲台的控制台。接下来,按下控制台上的多媒体投影仪开关键,启动投影仪。在使用过程中,需要将投影仪的信号源切换为HDMI,这样便可以正常使用教室多媒体一体机的投影功能。需要注意的是,在切换信号源时,确保投影仪和多
在开启投影仪之前,需要先检查电源线是否已正确插入电源插座,同时确保电源已开启。按下投影仪上的开机按钮后,等待设备启动。为了将电脑与投影仪连接,需要准备一条HDMI线或VGA线。使用HDMI线时,一端连接电脑的HDMI输出端口,另一端插入投影仪的HDMI输入端口。如果选择VGA线,则一端连接电脑的VGA输出端口
第1步:按下多媒体教学一体机右下方面板上的电源键,电脑投影同步开机。第2步:开展正常的教学工作。第3步:下课关机:按下多媒体教学一体机右下方面板上的电源键,电脑投影同步关机。或通过计算机系统的关机程序,关闭计算机。关闭计算机后,投影仪会在充分冷却后自动关机。第4步:教师关闭黑板 二、使用
接着,连接视频源设备至希沃白板一体机,可以选择HDMI、VGA或其他适配器进行连接。请确保视频源设备也已启动,并连接至正确的输入端口。使用遥控器或屏幕上的按键选择正确的输入源,例如HDMI输入源。接下来,调整投影仪的投影距离和角度,确保投影画面大小和位置合适。如有需要,调节投影亮度、对比度和色彩,
1、将投影仪的视频输入接口连接到笔记本电脑的视频输出接口,然后投影仪上就会出现当前笔记本电脑上的画面。2、单击右键,打开屏幕分辨率选项,点击“连接到投影仪”。3、打开相关的设置选项。需要注意的是,可以使用快捷键进行操作,按下微软徽标键以及P键,即可快速开启投影仪显示的有关设置。4、选择“仅
一体机投影仪怎么使用
具体步骤如下:1.希沃白板最需要学习的就是课件制作了,大家来看看课件是如何制作的吧。2.首先打开希沃白板软件,登录账号,进入界面,点击“云课件”后选择“新建课件”;3.或者直接点击上方“希沃白板”功能后选择“新建课件”;4.打开后,用户可以在上方选框中对课件进行命名,然后选择自己喜欢的背景模板
1、维修方法:如果被锁住了重启开启触摸功能就好了。如果不是的话就更换其他通道试一下,很可能是电脑问题,更换安卓通道还是没有触摸就要打400电话报修了。2、希沃一体机使用方法 a、软件操作:双击桌面上的easy meeting的图标,就会出现快捷工具条。首先是笔触:可选择软件提供的软笔、硬笔、荧光笔等在
1、硬件设备:一体机基本按键,如下图所示。或者若要使用它的备课功能,双击打开桌面上的希沃白板5软件。2、一体机按键功能说明,如图。或者点击左下角的登录按钮。3、软件设备:一体机有两种系统,PC系统(一开机进入的电脑界面)和安卓系统。教师授课时使用的就是开机后常用的PC系统。如图所示。或者按
首先,确保希沃白板一体机已连接至电源,并开启电源开关。随后,使用遥控器或屏幕上的按键启动设备。待操作系统加载完毕,您将看到一个待投影的屏幕。接着,连接视频源设备至希沃白板一体机,可以选择HDMI、VGA或其他适配器进行连接。请确保视频源设备也已启动,并连接至正确的输入端口。使用遥控器或屏幕上
1. 一体机基本操作:一体机上设有基本功能按键,具体布局如图所示。若要使用备课功能,请双击桌面上的希沃白板5软件打开。2. 登录一体机:一体机有两种操作系统可供选择,PC系统(即开机后直接进入的电脑界面)和安卓系统。在进行教师授课时,通常使用的是PC系统。如图所示,点击左下角的登录按钮进行登录。
希沃一体机使用教学如下:1、在手机和电脑都下载并且安装“希沃白板”软件。2、手机和电脑分别打开“希沃白板”。3、电脑使用“希沃白板”打开课件。4、手机端软件会显示“移动授课”按钮,点击它。5、在手机端进行操控,可选择“课件/遥控器”两种控制模式。6、
希沃白板一体机使用教学方法是什么?
希沃教学一体机使用教程如下:工具/原料:MacBookAir、macOS12.0.1、希沃一体机硬件设备。1、硬件设备:一体机基本按键,如下图所示。或者若要使用它的备课功能,双击打开桌面上的希沃白板5软件。2、一体机按键功能说明,如图。或者点击左下角的登录按钮。3、软件设备:一体机有两种系统,PC系统(一开机
希沃教学一体机使用教程:一、开机与登录 开机:按下一体机正面的电源按钮,等待系统启动。登录:系统启动后,进入登录界面。根据学校或个人的设置,可能需要输入用户名和密码进行登录。如果是首次使用或未设置密码,可直接进入主界面。二、主界面操作 熟悉界面:主界面通常包含多个功能板块,如教学资源、备课
希沃一体机使用教学如下:1、在手机和电脑都下载并且安装“希沃白板”软件。2、手机和电脑分别打开“希沃白板”。3、电脑使用“希沃白板”打开课件。4、手机端软件会显示“移动授课”按钮,点击它。5、在手机端进行操控,可选择“课件/遥控器”两种控制模式。6、
首先,确保希沃白板一体机已连接至电源,并开启电源开关。随后,使用遥控器或屏幕上的按键启动设备。待操作系统加载完毕,您将看到一个待投影的屏幕。接着,连接视频源设备至希沃白板一体机,可以选择HDMI、VGA或其他适配器进行连接。请确保视频源设备也已启动,并连接至正确的输入端口。使用遥控器或屏幕上
希沃教学一体机使用教程
1、要打开示教数控一体机,只需按一体机右下角的启动键,关机时做同样的操作。2、当你需要用鼠标点击的时候,只要用手指点击。你需要用鼠标双击,只需用手指点击两次。如果需要使用鼠标右键功能,请用手指按住屏幕。3、如果需要输入文字,系统配有手写键盘,你可以直接用手指书写。4、如果触摸屏一体机
触控一体机的使用方法多种多样,首先需要注意的是触摸屏部分为玻璃制品,其边角较为锋利,因此在装配过程中应戴上手套或指套进行操作,避免直接接触锋利边缘。另外,触摸屏作为易碎品,装配时应避免对触摸屏施加大的冲击力,以免造成损伤。触摸屏膜面即为触摸面,而玻璃面则是非触摸面,因此在取用时应注意
第1步:班级学生管理员用钥匙打开黑板。第2步:按下教学一体机右下方面板上的电源键,电脑投影同步开机。第3步:开展正常的教学工作。第4步:下课关机:按下教学一体机右下方面板上的电源键,电脑投影同步关机。或通过计算机系统的关机程序,关闭计算机。关闭计算机后,投影仪会在充分冷却后自动关机。第5
首先,连接电源线,将它插入触摸屏一体机的电源接口,并连接到电源插座。然后,使用显示器连接线将一体机连接到电脑或平板电脑,确保正确连接显示器接口,如HDMI、VGA或USB。按下电源按钮启动设备。安装与设备型号和操作系统相匹配的驱动程序,这有助于确保设备正常运行并启用触摸功能。根据屏幕上的指示进行触
- 开启一体机:轻按设备右下角的电源按钮。- 关闭一体机:再次轻按相同的电源按钮。2. 鼠标操作:- 单击:用手指轻触屏幕一次。- 双击:用手指快速连续轻触屏幕两次。- 右键点击:用手指长按屏幕,模拟鼠标右键操作。3. 文字输入:- 如需输入文字,请使用屏幕上的手写键盘,直接用手指书写。4. 画面
教学触摸一体机使用方法?
使用方法如下:1、直接打开鸿合多媒体教学一体机的开始菜单,点击设备和打印机进入。2、下一步弹出新的窗口,需要选择添加打印机跳转。3、这个时候如果没问题,就启动图示的安装类型。4、等完成上述操作以后,根据实际情况确定所连接的对象。5、这样一来会得到相关的结果,即可实现要求了。
在使用教室多媒体一体机时,首先需要由班级学生管理员用钥匙打开黑板。接着,教师按下教学一体机右下方面板上的电源键,这样可以同步开启电脑和投影仪。接下来,就可以开始正常的教学活动了。当课程结束,教师需要先按下教学一体机右下方面板上的电源键来关闭设备。如果需要更彻底的关闭,可以使用计算机的
多媒体教学一体机的使用方法如下:1. **开机与关机**:按下电源键启动设备,等待一体机启动完成。关机时,应在主界面选择关机或重启,确保设备正常关闭。2. **连接设备**:使用HDMI或VGA线将电脑、投影仪等设备与一体机连接,以便投影课件或播放音视频内容。3. **调节设置**:在一体机的操作界面上
1. 首先,打开鸿合多媒体教学一体机的开始菜单,并选择“设备和打印机”选项以进入相关设置界面。2. 接着,在新弹出的窗口中,点击“添加打印机”按钮,以启动打印机添加过程。3. 在此步骤中,应选择合适的安装类型,确保操作符合系统要求。4. 根据实际情况,选择并确认已连接的打印机设备。5. 完成上
多媒体教室一体机的操作方法如下:首先,点击上课键,等待30秒,让一体机顺利启动。之后,将高清线连接到桌面接口,并在控制面板上选择对应的笔记本设备,这样就能成功连接电脑。接着,在控制面板中找到麦克风图标,点击加号键开启麦克风。如果需要调整麦克风音量,可以使用减号键进行调节,以适应自己的声音大小。
多媒体教学一体机的操作流程包括开机、教学、下课关机以及关闭黑板。具体步骤为:首先,通过按下右下方面板上的电源键启动一体机,同时电脑和投影同步启动。接下来,教师可以进行正常的教学活动。最后,当课程结束时,再次按下电源键关闭一体机和投影。值得注意的是,如果选择通过计算机系统的关机程序关闭,则
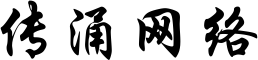
还没有评论,来说两句吧...